ScanSnap Software Downloads page. IMPORTANT NOTICE. It has recently come to our attention that certain websites are using “Fujitsu” and “ScanSnap” names without our permission, apparently stating that they are providing product information and software downloads. Advanced IP Scanner. Reliable and free network scanner to analyse LAN. The program shows all network devices, gives you access to shared folders, provides remote control of computers (via RDP and Radmin), and can even remotely switch computers off. The Network Path is the Mac's IP address followed by the name of the shared folder on your Mac. To find your Mac's IP address, click the Apple icon, click System Preferences, and then click Network. The IP address displays next to Status. Download FREE AVG antivirus software for Mac. Protection against viruses, malware & spyware. Easy-to-use virus scanning and clean up.
When you connect a scanner to your device or add a new scanner to your home network, you can usually start scanning pictures and documents right away. If your scanner doesn't automatically install, here's some help to get things working.
Select one of the following sections, or select Show all. Any section you choose will open to show you more info on using your scanner.
Install or add a local scanner
In most cases, all you have to do to set up a scanner is to connect it to your device. Plug the USB cable from your scanner into an available USB port on your device, and turn the scanner on. If that doesn't work, here's a way to do it manually.
Select Start > Settings > Devices > Printers & scanners or use the following button.
Open the Printers & scanners settingsSelect Add a printer or scanner. Wait for it to find nearby scanners, then choose the one you want to use and select Add device.
Note: If your scanner is included in a multifunction or All-In-One printer, you may only see the name of your printer. To see your scanner, under Printers & scanners, select your installed printer, select Manage, and then choose your scanner.
Install or add a network, wireless, or Bluetooth scanner
If your scanner is turned on and connected to the network, Windows should find it automatically. Available scanners can include all scanners on a network, such as Bluetooth and wireless scanners or scanners that are plugged into another device and shared on the network. Here's a way to do it manually.
Select Start > Settings > Devices > Printers & scanners or use the following button.
Open the Printers & scanners settings
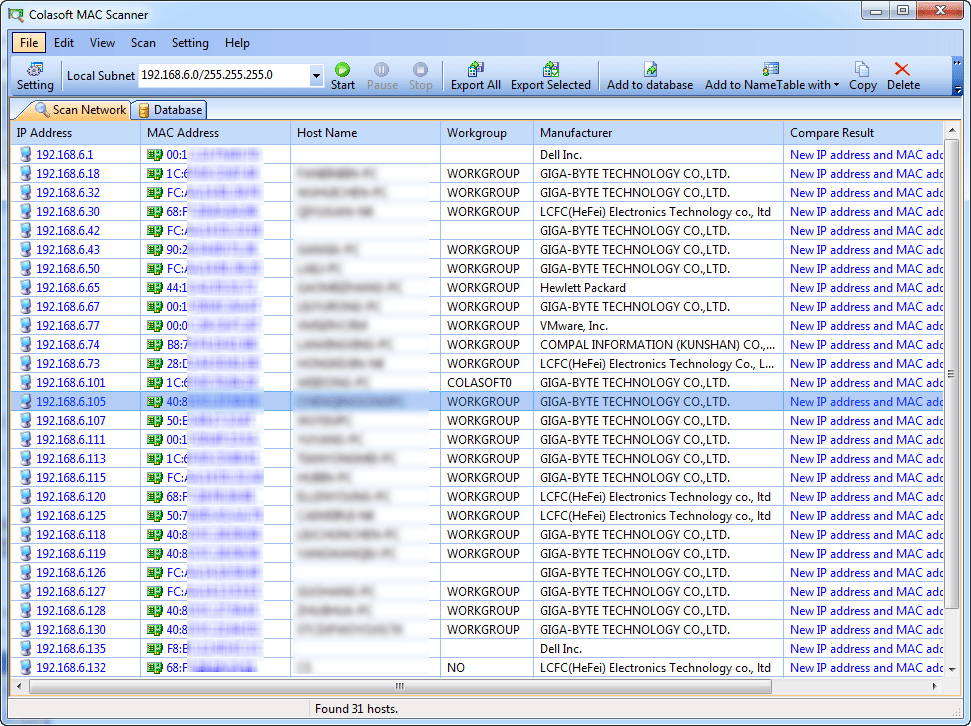
Nikon Scanner Software Download For Mac 10.12
Select Add a printer or scanner. Wait for it to find nearby scanners, then choose the one you want to use, and select Add device.
If your scanner isn't in the list, select The printer that I want isn't listed, and then follow the instructions to add it manually.
Notes:
If you use wireless access points, extenders or multiple wireless routers with separate SSIDs, you'll need to ensure that you're connected to the same network as the scanner for your PC to find and install it.
If you have a new wireless scanner that hasn’t been added to your home network, read the instructions that came with the scanner and check the scanner manufacturer’s website to learn more and to get up-to-date software for your scanner.
If your scanner is included in a multifunction or All-In-One printer, you may only see the name of your printer. To see your scanner, under Printers & scanners, select your installed printer, select Manage, and then choose your scanner.
You might need administrator permission to install some scanners.
Verify your scanner is installed
If you want to see if your scanner is installed, make sure that your scanner is turned on and use the Open the Printers & scannerssettings button, or follow these steps:
Scanner Download For Pc
Select Start > Settings > Devices > Printers & scanners.
Open the Printers & scanners settingsUnder Printers & devices, look for your scanner.
Note: If your scanner is included in a multifunction or All-In-One printer, you may only see the name of your printer. To see your scanner, under Printers & scanners, select your installed printer, select Manage, and then choose your scanner.
Scan a picture or document with Windows Scan app
Once your scanner is installed, use the Windows Scan app to scan a picture or document. Here's how:
Note: Need to install the Windows Scan app? You can get the app at Microsoft Store.
Make sure your scanner is turned on.
In the search box on the taskbar, type Windows Scan, and then select Scan from the results.
Do one of the following:
Place the item you want to scan face down on the scanner's flatbed and close the cover.
Place the item you want to scan in the scanner's document feeder.
On the Scan page, do the following:
Under Scanner, select the scanner you want to use.
Under Source, select the location you prefer to scan from.
Under File type, select the type of file you want the scan to be saved as. For example, you can save the file in different file formats—such as JPEG, Bitmap, and PNG.
Select Show more to show the Save file to options.
Under Save file to,browse to the location where you want to save the scan.
Select Scan at the bottom of the screen to scan your document or picture.
After your scan is finished, select View tosee the scanned file before you save it, or select Close to save it. You can edit the scanned document or picture in the preview that appears when you select View.
Find saved scans
To locate a previously saved scan file, select File Explorer from the taskbar, and then select the location that you chose to save your scanned files.
If none of these instructions solved your scanner problem, there could be an issue with the scanner itself. Go to the scanner manufacturer's website for specific troubleshooting info.
Download Image Scanner PC for free at BrowserCam. DnD Software published the Image Scanner App for Android operating system mobile devices, but it is possible to download and install Image Scanner for PC or Computer with operating systems such as Windows 7, 8, 8.1, 10 and Mac.
Let's find out the prerequisites to install Image Scanner on Windows PC or MAC computer without much delay.
Select an Android emulator: There are many free and paid Android emulators available for PC and MAC, few of the popular ones are Bluestacks, Andy OS, Nox, MeMu and there are more you can find from Google.
Compatibility: Before downloading them take a look at the minimum system requirements to install the emulator on your PC.
For example, BlueStacks requires OS: Windows 10, Windows 8.1, Windows 8, Windows 7, Windows Vista SP2, Windows XP SP3 (32-bit only), Mac OS Sierra(10.12), High Sierra (10.13) and Mojave(10.14), 2-4GB of RAM, 4GB of disk space for storing Android apps/games, updated graphics drivers.
Finally, download and install the emulator which will work well with your PC's hardware/software.
How to Download and Install Image Scanner for PC or MAC:
- Open the emulator software from the start menu or desktop shortcut in your PC.
- Associate or set up your Google account with the emulator.
- You can either install the App from Google PlayStore inside the emulator or download Image Scanner APK file from the below link from our site and open the APK file with the emulator or drag the file into the emulator window to install Image Scanner App for pc.
You can follow above instructions to install Image Scanner for pc with any of the Android emulators out there.