To use Luminar 4 as Photos for macOS extension you’ll need to be on macOS 10.11 or later. To find out what version of macOS you have, click on the Apple logo in the upper left corner of the main screen and select About this Mac. About This Mac will show you this screen and the version number. Use third-party extensions: You can install third-party extensions from the Mac App Store, which you can use to expand your set of editing tools in Photos. Photos for Mac is a limited if user-friendly photo editor - but with the right software extensions it becomes a far more powerful and useful package.
Third-party apps and extensions expand your editing options in Photos for iOS and macOS. You can apply edits from multiple apps and extensions to one photo, or use any combination of apps and extensions plus the editing tools built into Photos.
Use third-party extensions on your iPhone, iPad, or iPod touch
Learn how to find apps with Photos extensions for your iOS device, turn on the extensions, and then use them to edit photos.
Install iOS apps that offer extensions
Use the App Store on your device to find and install apps that allow full editing from Photos or include extensions for Photos. Apps that include Photos extensions often say so in their descriptions; search for terms like 'Photos extension' to explore more apps.
You can also choose from the apps listed in Edit Images Faster With Photo Extensions on the App Store.
Turn on extensions on your iOS device
After you install apps that include Photos extensions on your iPhone, iPad, or iPod touch, turn the extensions on:
- Open the Photos app, then tap a photo.
- Tap Edit, and then tap .
- In the menu that appears, swipe to the left until you see the More button, and then tap it.
- You see your apps that include Photos extensions. You can turn them on or off, or drag them up or down to change their order. When you’re finished, tap Done.
Edit photos with extensions on your iOS device
- Open the Photos app, then tap a photo.
- Tap Edit, then tap .
- Select an app from the menu that appears.
- Edit the photo with the extension's tools.
- When you're satisfied with your edits, click Done. You can choose another extension to apply more edits to the photo, or use any of the editing tools that are built into Photos.
- If you're finished with all edits, click Done to exit the edit mode.
Use third-party extensions on your Mac
Learn how to find apps with Photos extensions for your Mac, turn on the extensions, and then use them to edit photos.

Install Mac apps that allow editing or offer extensions
Photos for macOS makes finding third-party apps easy:
- Double-click a photo in your library to open it in single view, then click Edit.
- Click , then choose App Store.
The Mac App Store opens to a selection of third-party photo editing apps that are compatible with Photos.
You can also choose from the apps listed in Extensions for Fast Photo Edits on the App Store.
Turn on extensions on your Mac
After you install apps that include Photos extensions on your Mac, turn the extensions on:
- Choose Apple () menu > System Preferences, then click Extensions.
- Click Photos Editing in the left sidebar. Your apps that include Photos extensions appear.
- Turn on the extensions that you want to use in Photos. You can also drag them up or down to adjust the order that they appear in Photos.
Edit photos with extensions on your Mac
- Double-click a photo in your library to open it in single view, then click Edit.
- Click .
- Choose an app from the menu that appears.
- Edit the photo with the extension's tools that appear.
- When you're satisfied with your edits, click Save Changes. You can choose another extension to apply more edits to the photo, or use any of the editing tools that are built into Photos.
- If you're finished with all edits, click Done to exit the edit mode.
Edit photos within third-party apps on your Mac
Apple Extensions For Mac
With Photos for macOS High Sierra and later, you can send a photo to most third-party photo apps for editing, then save the changes right back into your library.
- Control-click a photo and choose Edit With from the contextual menu. Then choose from the list of third-party editing apps on your Mac. You can also click a photo and then choose Image > Edit With in the menu bar.
- The photo opens in the third-party app that you chose. Make your edits, and then save.
If the app saves photos in a non-standard format, look for an option to save as JPEG or another format that Photos supports.
Your edited photo appears automatically in Photos.
Learn more
- When you edit a photo with third-party extensions or the built-in tools that Photos offers, you can always start over with the original photo. Open the photo in edit mode, then click Revert to Original on your Mac or tap Revert if you're using an iOS device.
- If you use iCloud Photos, remember that it keeps your photos organized and up to date everywhere that you use the same Apple ID. So any edits that you make on one device appear on your other devices too.
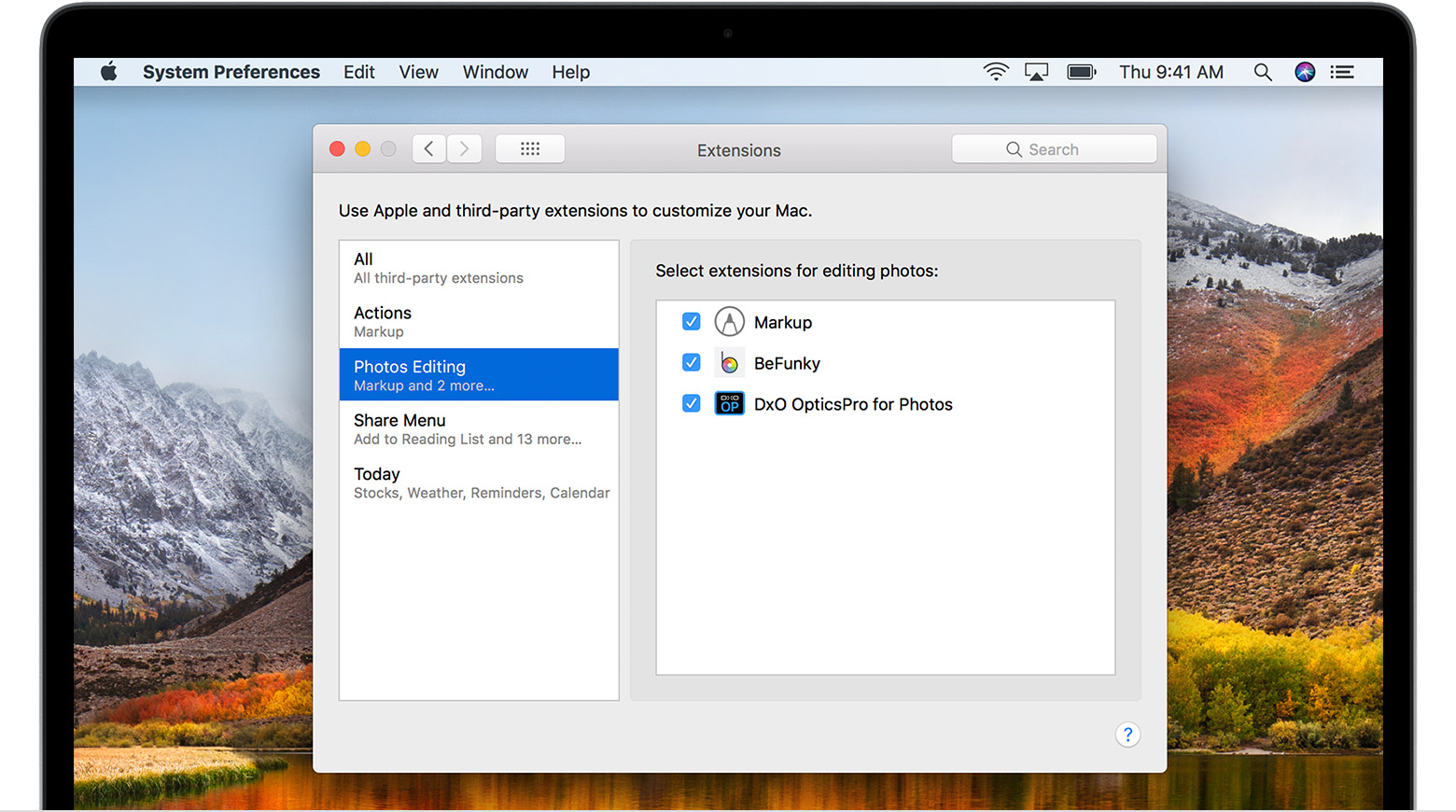
OS X El Capitan and the newer versions of MacOS X support third-party tools that are accessible right in the Photos app. If a photo editing application offers Photo Editing extensions, you can use editing tools provided by the application from the Edit panel in Photos. Don't expect the photo editing extensions to offer the full functionality of the hosting applications. The extensions provide only a subset of the tools of the stand-alone versions, but have a much more user friendly user interface, since the extensions have been designed to offer one tool.
Below is a list of the extensions I have tried so far. To search for more extensions see:
- Affinity Photos: If you already own the Affinity Photos application, you have access to these six extensions:
- Edit in Affinity Photos: This extension is giving you access to the full Affinity application
- Affinity Develop: The basic photometric adjustments of a photo - noise reduction, exposure, shadows&highlights, white balance, contrast, ...
- Affinity Haze Removal: A very easy to use haze removal filter
- Affinity Miniature: A depth of field effect
- Affinity Liquify: Change the shape of regions
- Affinity Monochrome: Turn color photos into monochrome or black&white photos
- Affinity Retouch: A versatile retouch tool, including in-painting.
- Aurora HDR 2018 and 2019: It provides a collection of powerful HDR presets, a great companion to Luminar 2018.
- BeFunky: A basic set of portrait adjustments: Skin smoothing and skin tone, teeth brighten, eye brighten, HDR. All is automatic, there is not much control over the adjustments.
- Color Filters for Photos: Color filters for a cinematic effects, and brushes to touch up selected areas with color splashes, dodge and burn, etc, very precisely.
- DxO Optics Pro for Photos: A versatile RAW processor for Photos, fixes lens distortion, chromatic aberration, noise reduction, sharpening, ... It does not yet support many RAW formats, but the list is getting longer daily.
- External Editors: This app extension will open any external image editor you have installed directly from Photos, and thus will give you access to the full functionality of your image editors, not just the tools provided as app extensions. It is the doorway to Photoshop, Pixelmator, Gimp, the NIK plug-ins, whatever you have installed.
- Focus CK: Beautiful Depth of field effects
- FX Photo Studio CK: Plenty of effects and frames
- Graphic Converter 10: Edit with Graphic Converter 10 - essentially open the photo on Graphic Converter 10 for editing
- Insta Beauty: Easy tools for retouching a face: Skin smoothing, Eye brightening, eye enlargement, pouch removal, teeth whitening.
- Intensify CK: Noise reduction, HDR, intensify effects for Black&White, landscape, architecture, ...
- Luminar: Edit in Luminar will open Luminar for editing the Photo.
- Noiseless CK: A great noise reduction tool
- Photolemur 3: A fully automatic image enhancer, uses artificial intelligence to recognize the important objects in the photo, like faces, the sky, vegetation, and improves them
- Picktorial: Open the Picktorial Image editor (Have not tested it yet)
- Pixelmator Distort: Distort the shape of regions.
- Pixelmator Retouch: Recently added. Versatile retouching brushes - cloning, repairing by in-painting, blurring, sharpening, dodging and burning.
- Snapheal CK: Retouching and image restauration tools
- Super Borders: Frame the photo with borders. Most borders require an in-app purchase.
- Tonality CK: Presets for turning color photos into monochrome photos
- Watermarker Tool: Define watermark defaults in the stand-alone version of the application, then add them to your photos using the photo editing extension. I found the workflow not very intuitive.
If you are interested in FX Photo Studio and Focus, buy the CK versions. The versions without CK in the name do not provide the Photo Editing extension. The CK versions are directly available from MacPhun's website.
To use the photo editing extension, install the apps, launch them once, then enable the extensions in the System Preferences > Extensions. Relaunch Photos, and you can now use the extensions from the Edit panel in Photos.
Extensions For Photos Mac Download
Recently added Photo editing extensions that I did not yet try. These are available from the AppStore:
- Stamp Photos Extension: it will add multiple texts or watermarks to a photo with different values of transparency or fonts.
- Perspective Photos Extension: Straighten or deskew photos and graphics - use affine transforms or perspective correction.
- Vintage Photos Extension: add grain or different types of paper or surface to your photos.
- HighDR Photos Extension: HDR effects for a single photo. You can apply the effect to selected spots or the full image.
- Edge Photos Extension: Add and design arbitrarily shaped borders, and make the borders transparent, so your photo has a custom shape.
- Hay Photo: Custom designed filters and adjustments, turn your photo into a pencil sketch
Extensions For Photos Mac Icloud
This page explains how to use the extensions: Edit your photos using third-party extensions in Photos for OS X - Apple Support
Extensions For Photos Mac Os
Some extensions cannot open original files in HEIC format, important for photos taken with an iPhone 7 or newer. In that case use the 'External editors' extension to call the application and pass the images converted to TIFF or JPEG.